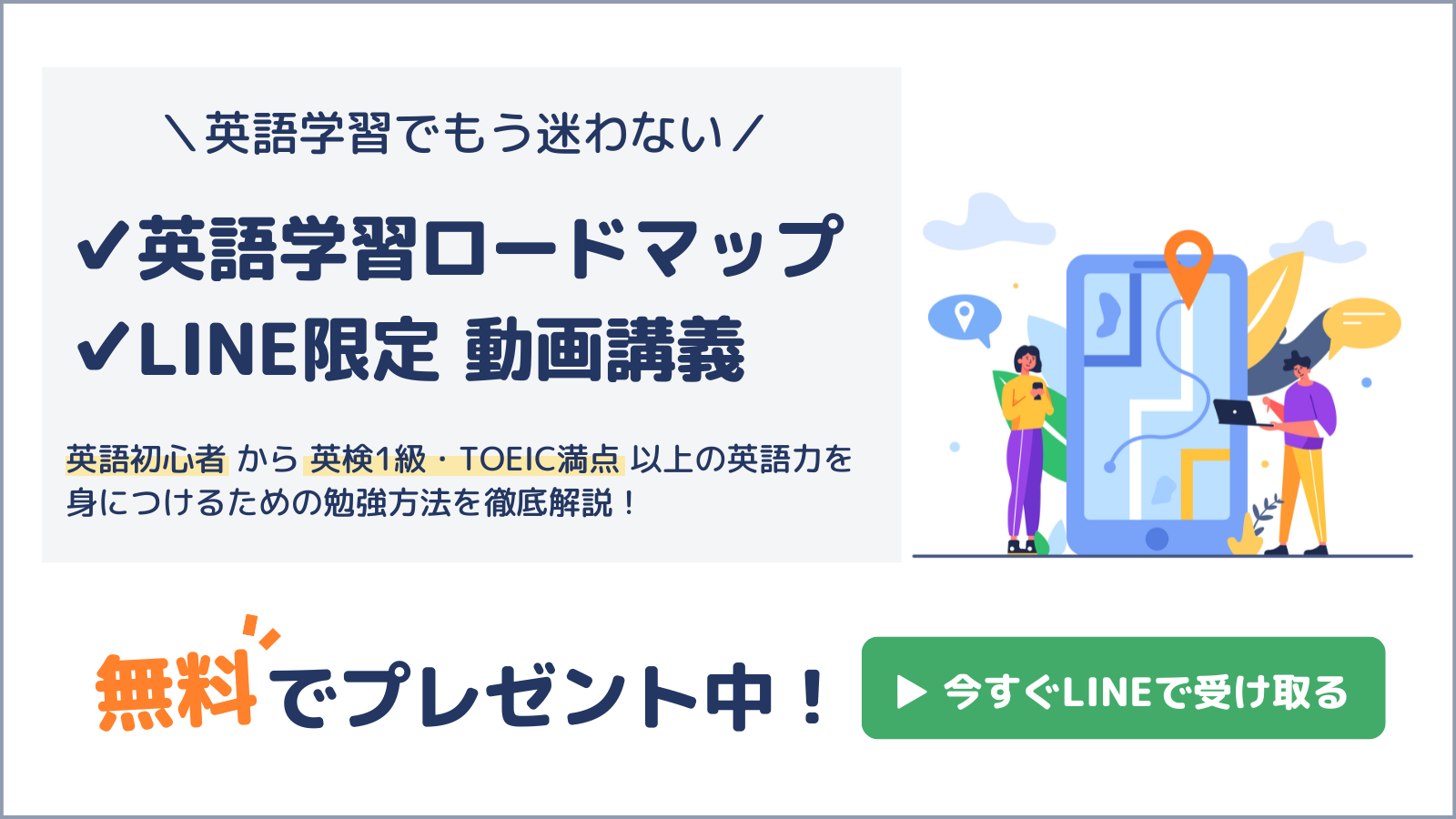
Anki は最も効果的に英単語を覚えることができるアプリです。
もしこれまで紙の単語帳で単語学習をしていて、なかなか記憶が定着しないと悩んでいるのであれば、ぜひこの記事を最後まで読んでいただき、すぐAnkiをダウンロードして、単語帳を作り始めてください!
▶︎ 英単語を効率よく覚えたい。
▶︎ そもそもAnkiってどんなアプリなの?
▶︎ Ankiをダウンロードの方法がわからない。
▶︎ Ankiを使ってみたいけど複雑そうでわかりにくい…。
この記事では、こんな疑問や悩みを持つ英語学習者の方のために、できるだけシンプルにAnkiの使い方を解説していきます。

これからご紹介するやり方で、1ヶ月で300個くらいの単語はすぐに覚えられます!
目次
Ankiとは
Anki とは記憶の定着を効率化するために作られたアプリです。
ひと言で表現するなら「高性能なデジタル単語帳」みたいなイメージです。
Ankiの特徴
Ankiの最大の特徴は「適切な復習のタイミングを管理してくれる」ことです。
これはSRSと呼ばれるもので、簡単に言えば「忘れかけたときに復習させてくれる」機能です。
みなさんも忘却曲線と呼ばれる有名なグラフを見たことがあるのではないでしょうか?
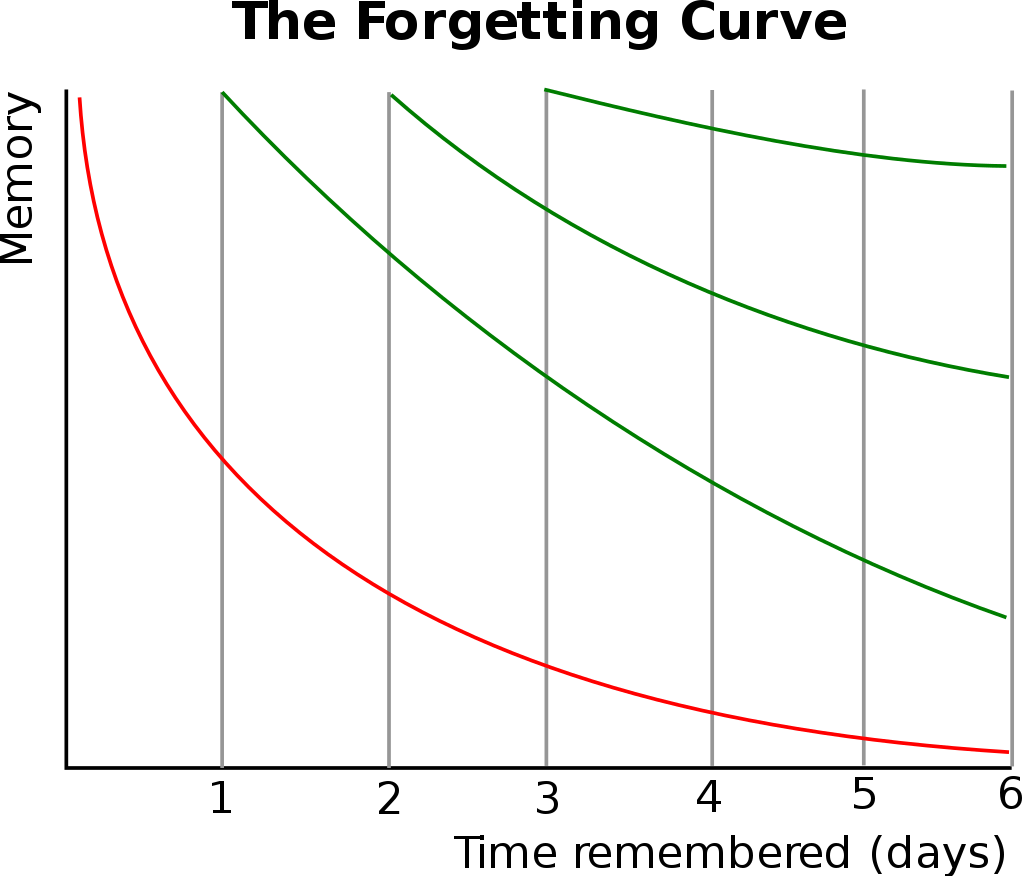
引用:Wikipedia
何かを覚えてから時間が経つにつれだんだん忘れていき、復習をするとまた記憶され、また時間が経つと忘れていくというものです。
ポイントは、忘れかけで復習を繰り返すことで、この忘却のカーブが緩やかになるということです。
Ankiはこの適切なタイミングで復習を促してくれるので、無理なく短期記憶を長期記憶へと変えてくれるのです。
Ankiをやっているとわかりますが、「頑張って覚える」のが必要なのは新しい単語を学ぶ日だけで、それ以降は「覚えている」という状態が続くような感覚になります。

Ankiを使っていると自然に覚えている表現が増えていくのが楽しくなります!
Ankiはこのように覚えている単語は復習の間隔を空け、記憶にまだ定着していない単語はどんどん復習するというごくごく当たり前のことを、最も適切なタイミングで、自動でやってくれるのです。
ですので、僕らがやるべきは隙間時間にアプリを起動して、出てきた単語クイズに答えていくだけ。それだけで毎月数百個の英単語を覚えられるようになります。
Ankiを使うことで、これまでの紙の単語帳とは比べ物にならないくらい効率よく最低限の時間で、英単語を覚えられるようになります。
Ankiの種類
Ankiはパソコンでもスマホでも使うことができ、種類は全部で4つあります。
Anki (PCアプリ)
AnkiDroid Flashcards (Androidアプリ)
AnkiMobile Flashcards (iOSアプリ)
AnkiWeb (ブラウザ)
基本的にはPCアプリで作成・学習をすることができるので、PC版があれば十分です。ですので、この記事ではPC版のアプリの使い方をメインにお話しをしていきます。
ただし、外出先でもAnkiで学習をしたいということであれば、スマホ版のアプリをダウンロードするのもありです。
※IOS版だけ有料なので、iPhoneをお使いの方は¥3,060かかりますのでご留意ください。

スマホ版を使うのは基本的に学習時のみで、カードは基本的にPCで作成します。
また、スマホ版のアプリを使う場合、Anki Web を経由してPCとスマホを同期させる必要があります。(「スマホ版アプリのダウンロード方法・同期の方法」についての記事は近日中にアップ予定です。)
ダウンロード方法
ここからは実際にAnkiをダンロードする方法をご紹介します。
まずはこちらにアクセスして、Windows か Mac を選択してダウンロードをすれば完了です。
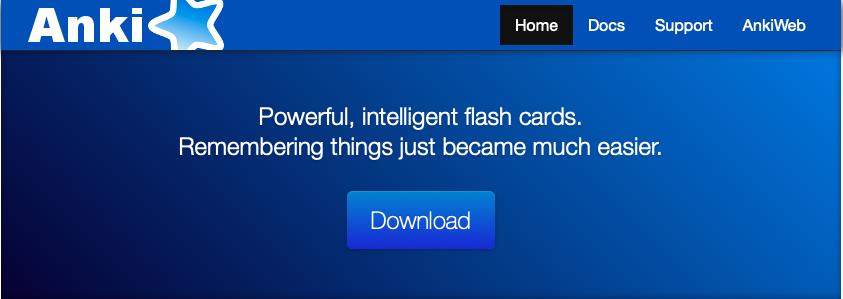
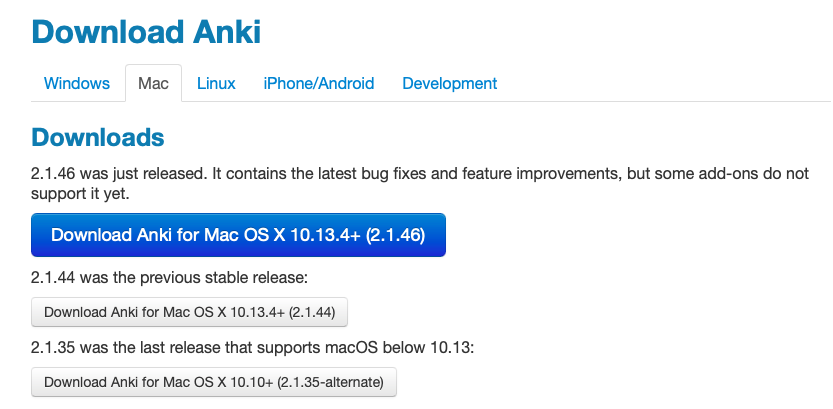
カードの作り方
ダウンロードが完了したら、アプリを開いてみましょう。
そうすると、まずこの画面にデッキ (decks) の一覧が表示されます。
いろいろ見慣れない表示があるかと思いますが、各ボタンの役割はこのようになっています。
Decks = デッキの一覧
Add = 新しいカードを作成
Browse = 作成したカードを一覧で表示
Stats = これまでの学習の統計を表示
Sync = 他のデバイスと同期
New = まだ学習していない新規カード (青い数字)
Due = 要復習のカード (緑の数字)
Get Shared = 共有デッキをダウンロードする
Create Deck = 新しいデッキを作成する
Import File = ファイルをインポートする

いきなり全てのボタンを使わなくて大丈夫なので、必要なものだけ一つずつ解説していきます。
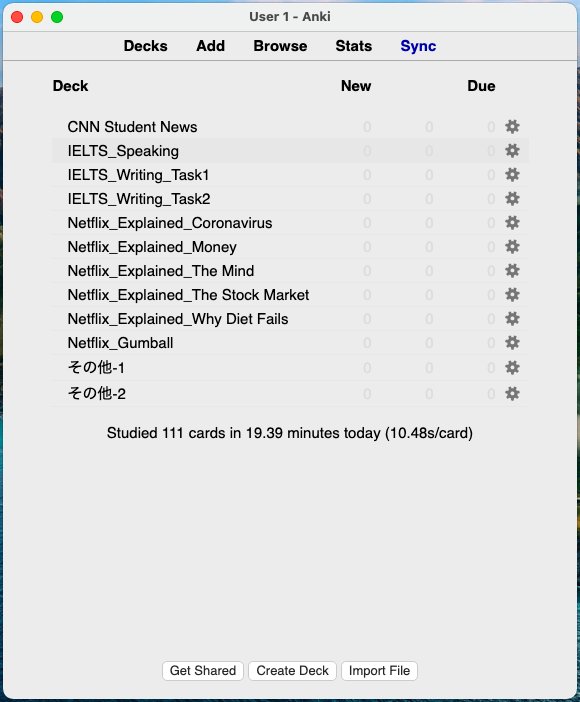
まずは下の “Create Deck” をクリックして新しいデッキを作成します。

これは僕が実際に使っているAnkiの画面なので既にデッキがありますが、Ankiを初めて使う場合はデッキは表示されません。
Name for deck にわかりやすい名前を入力しておきます。
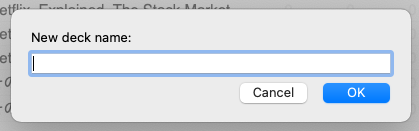
デッキをクリックします。まだ何もカードを入れていないので、いきなり Congratulations! と表示されますが…ここからカードを作っていきましょう!
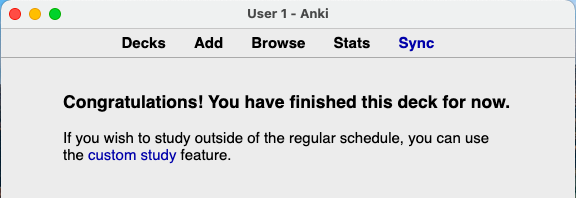
Anki 裏表カードの作り方
これは一番オーソドックスなカードの作り方です。
まず Add ボタンを押しましょう。次に左上の “Type” をクリックして、”Basic” を選択してください。
カードを作成するときには、
・左上の “Type” が “Basic” になっていることを確認してください。
・右上の “Deck” にはカードを追加したいデッキ名が表示されていることを確認してください。
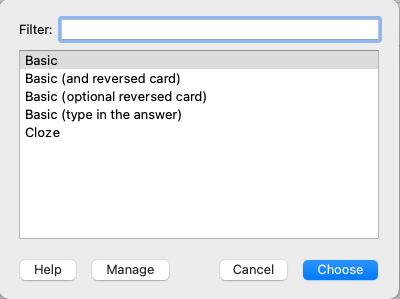

カードを誤って違うデッキに追加してしまっても、後から変更できます!
Front は「表側」に表示される内容です。
Back は「裏側」に表示される内容です。
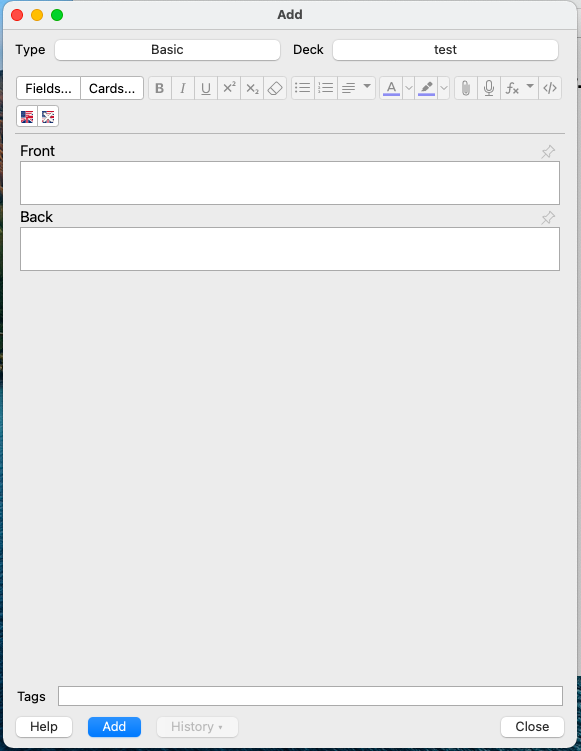
ここにはどんな情報を入力しても大丈夫なのですが、今回は試しにこんなカードを作ってみます。
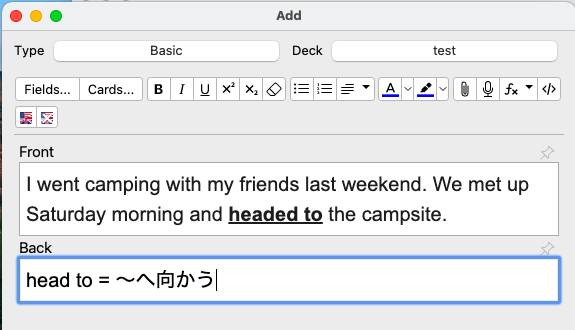
入力したら “Add” ボタンを押してカード作成は完了です。
作成が完了したら、デッキからカードを確認してみましょう。新規単語(New)に青い数字で「1」と表示されているはずです。
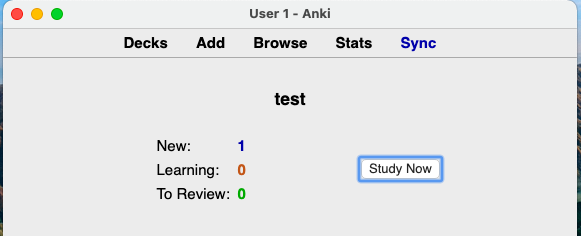
ちなみに、学習する時はこんな画面になって表示されます。
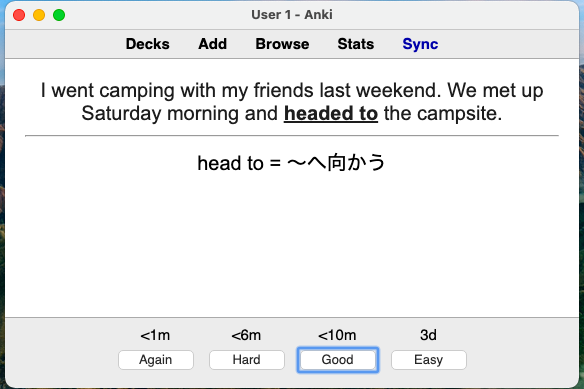
Anki 穴埋めカードの作り方
次に「穴埋め」カードの作り方を見ていきましょう。

穴埋めカードが作れるとAnkiカードの幅がぐっと広がります!
まず先ほどと同じように Add ボタンを押し、”Type” から “Cloze” を選択してください。
カードを作成するときには、
・左上の “Type” が “Cloze” になっていることを確認してください。
・右上の “Deck” にはカードを追加したいデッキ名が表示されていることを確認してください。
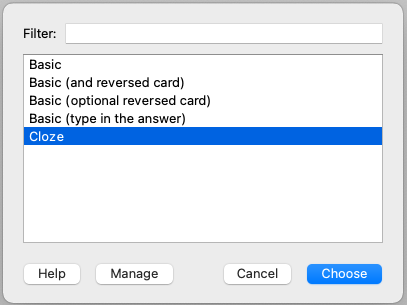
Text は「表側」に表示される内容です。
Extra は「裏側」に表示される内容です。
そしてここから「穴埋め」を作っていきます。
まず穴埋めにしたい箇所をドラッグします。
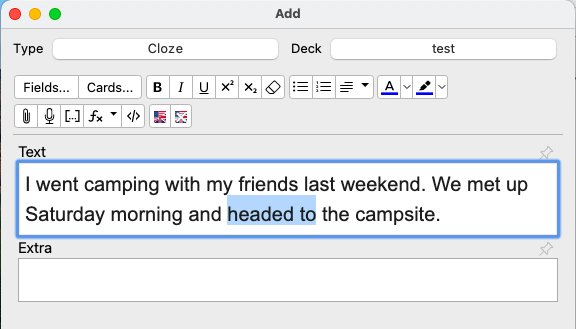
そうしたら右上の […] をクリックします。

Macの場合ショートカットキー “command + shift +C” が使えます
そうするとこのような記号が入力されます。
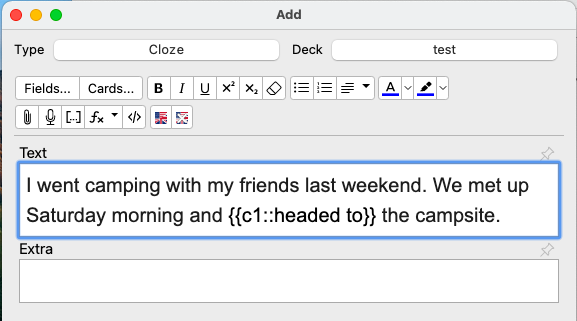
次に、コロンをふたつ「::」入力して、それに続けてヒントを入力しておきます。
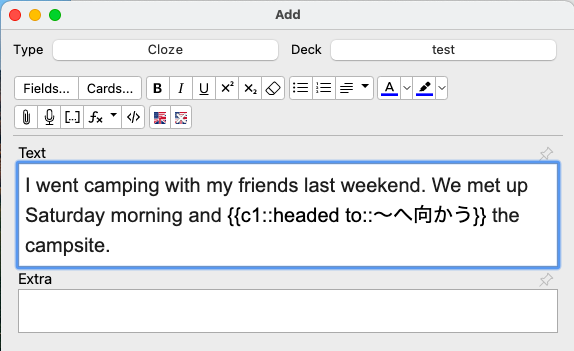

日本語訳や英英の定義など、ヒントになるものであれば何でも大丈夫です
そうすると、学習時にはこのような画面になります。
こちらが回答を表示する前。
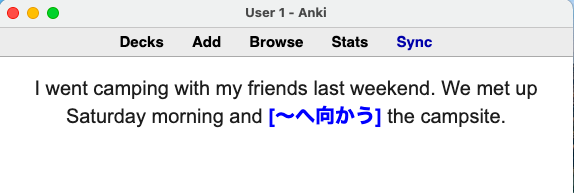
こちらが回答を表示した後です。
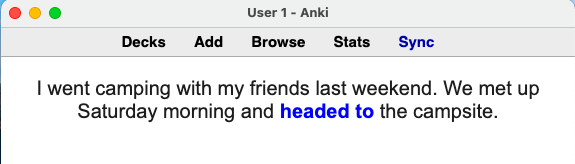
これで「穴埋め」のカードの作成は完了です。
Ankiカードに入力するべき情報
日本語訳だけでなく英語の定義を入れる
基本的には日本語訳を入れておけば大丈夫ですが、もし英語学習にある程度慣れてきたら英語の定義を入れてみるのもありです。
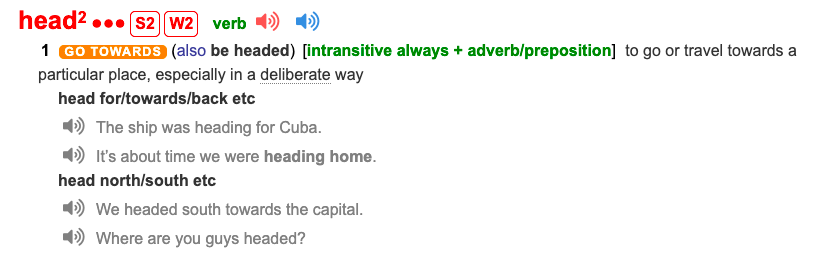
例えば有名なLongmanで “head” と調べると、このような定義が出てきます。
このような例文は表現を定着させるのにとても役立つので、Ankiカードの裏面などに貼り付けておくと良いです。

中には日本語訳よりも、英語の定義の方がわかりやすいものもあります
画像を挿入する
また是非やっていただきたいのが関連する画像の挿入です。
Google の画像検索で関連画像を挿入しても良いですし、映画やドラマを観ているのであれば、それをそのままスクリーンショットで撮影しAnkiに入れてしまいましょう。
❶Google画像検索を利用する場合
右クリック→コピー→貼り付け
❷Netflixなどで映画を見ている場合
command + Shift + 4 (スクショ) → ドラッグ&ドロップ
今回は、先ほどの穴あきカードの裏面 “Extra” に画像を挿入してみました。
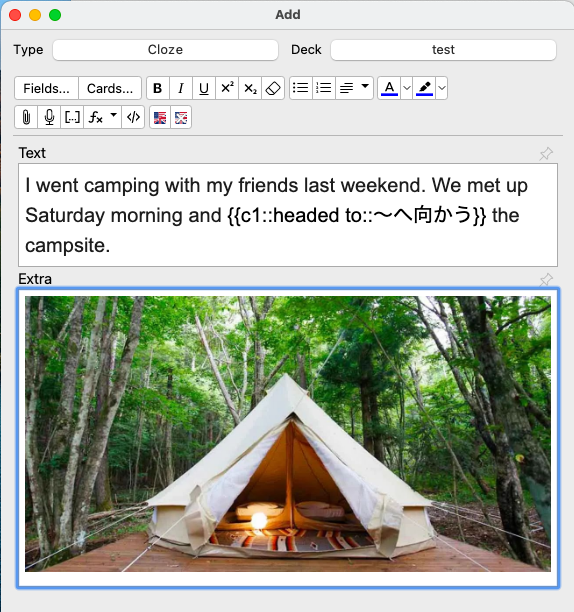
すると、このように表示されます。
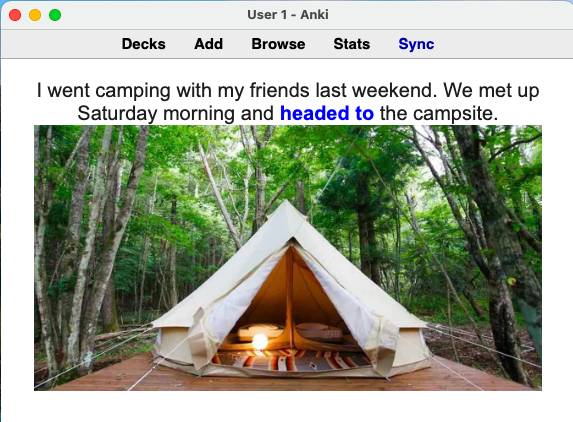

英単語は画像があるだけで何倍も記憶に定着しやすくなります!
単語だけでなく文で入力する
また単語だけでカードを作る方もいらっしゃいますが、個人的には文単位でカードを作ることをお勧めします!
単語は単語だけではなく、文でカードを作った方が記憶しやすくなりますし、実際に使うときにも正確なコロケーションで使えるようになります。
基本的な設定
Ankiはいろいろと細かい設定もできますが、まずはデフォルトで大丈夫です。
慣れてきたらいろいろ設定を変えて、自分に合うように調整していきましょう。

デフォルトの設定でも十分効果的な学習をすることができます。
ただし、一つだけ覚えておいた方がいいのが、復習単語と新規単語の枚数の設定です。これらはそれぞれマックスの値で設定しておくことをお勧めします。
まずデッキの横に表示されている「歯車マーク」から “Option” クリックします。
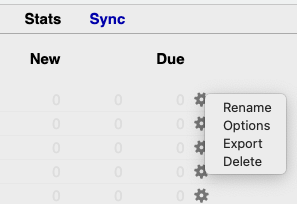
そうすると、次の項目が表示されます。
・New Cards =1日に学習する新規単語の枚数
・Maximum reviews/day =1日に学習する復習単語の枚数
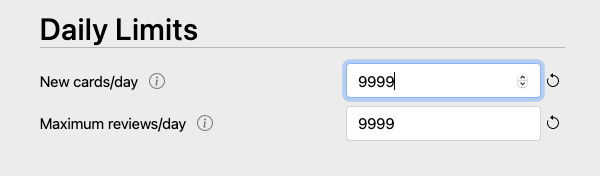
ただし、もし「復習を全て終わらせてから新規の単語に取り組みたい」という時は、まずは New Cards をゼロにして、復習が全て終わってからこれをマックスの値に戻すということもできます。
ショートカットキー
最後にAnkiをより効率的に使いこなすために、ショートカットキーの使い方についてご紹介します!
これらのショートカットキーを覚えておくだけで、かなり快適にAnkiを使った単語学習ができるようになります。
Y: AnkiWebと同期
D: デッキ一覧
A: カードを追加
B: ブラウザ
E: カードの編集
R: 音声を再生
Space / Enter: 解答を表示
1, 2, 3, 4: Again Hard Good Easy

Again Hard Good Easy にカーソルを合わせると、どの数字がショートカットキーとして対応するか表示されます
まとめ
以上でAnkiのダウンロードのやり方、また英単語を効率的に覚えるためのカードの作成方法について解説していきました。
Ankiはいくらでも細かく設定をすることもできますが、ここに書いてある内容だけでも、普通の単語帳より何倍も効果的に単語を覚えてることができます。
ですので、ぜひすぐにダウンロードしてトライしてみてください!

僕が定期的に開講している短期集中コースでは、映画やニュース記事に3ヶ月間集中的に取り組んで、Anki200~300のフレーズを学ぶことができます。詳細は下記のバナーからご覧ください!
